Research Center
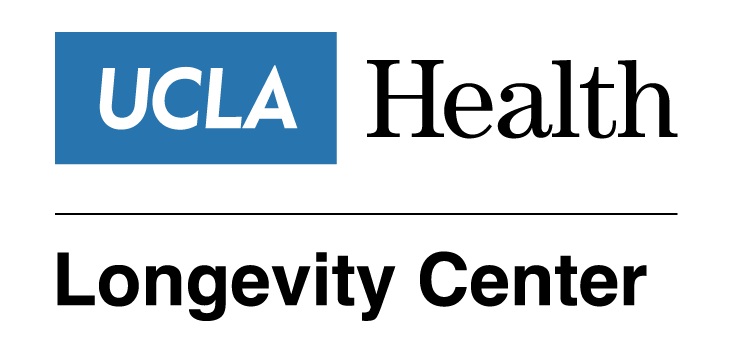
Leadership
Linda Ercoli, PhD
Interim Director
About
The Longevity Center Mission is to help people live better, longer lives through lifelong learning, research, and community programs. It seeks to motivate and empower people to take an active role in their self-care and wellness. The center offers programming for lifelong learning through our Senior Scholars program, cognitive/memory training courses, and webinars.
Center Programs
- Brain Boot Camp
Didactics on optimal brain health, nutrition, stress management, exercise, and memory training - Memory Training
Memory enhancing techniques for people with mild memory challenges and their significant others. - Senior Scholars
A UCLA campus program for older adults 50+ to audit regular session undergraduate courses with distinguished UCLA professors at reduced fees. Enjoy an intergenerational experience without exams, reports, or prerequisites. - Webinars